Upload Images: Extra topics
Do I need to prepare my images in any way before uploading?
You should be able to upload your images just as they come from your camera traps with no data preparation.
Image Resolution
WildID will store your images at the size at which you upload them, as well as making a number of thumbnails for use in the application.
We use the following sizes:
List view: width 128 pixels
Card view: width 512 pixels
Submit for detection: width 640 pixels
Image details view: width 1024 pixels
Full size image view: your original image size
If your uploaded images size is smaller than any of these sizes, we will enlarge your image to get to our required size, and you will lose some quality.
For this reason it is recommended that your image sizes are at least 1024 wide.
However, we have had excellent results for detection and display with far smaller images. If you upload small images, what you will lose is the ability in WildID to open the full-size image for inspection of difficult to see details.
Currently, we are not charging you depending on your storage, so there is not a cost advantage to you in sizing your images down before upload.
If you are uploading images manually through the website, you will have a faster uploads with smaller images. However, if you are using SFTP, the upload can be done in the background over time, and the advantage of resizing images down becomes less.
Filename
Image files do not need to be renamed before upload to WildID, as long as they are unique per camera per date taken.
See also Duplicate images.
Filenames will be displayed in WildID as at time of upload in the Manage Images List, Export data CSV, and Image Details screen.
You can also search on this original filename.
If you will be re-exporting your images to train your own models it is recommended to have no spaces in the filename.
Bulk Upload via SFTP
If you are on a paid plan, please contact us on support@wildid.app if you would like to bulk upload files via SFTP. We will send you a username and password, and connection details.
What is SFTP
SFTP stands for SSH File Transfer Protocol, and allows you to transfer files securely over SSH (Secure Shell).
It will allow you to upload files to our server, ensuring that the transfer is encrypted.
SFTP clients
In order to do bulk uploads to our server using SFTP you will need to install an SFTP client on the computer from which you would like to do bulk uploads.
There are many free and paid SFTP clients available. Please do your own research and choose your own tool. WildID does not specifically endorse or recommend any one tool. If you already have an SFTP client installed, please continue to use that one.
Here are some web resources to get you started:
Wikipedia: list of SFTP clients available: https://en.wikipedia.org/wiki/Category:SFTP_clients
Web Server Talk’s 2020 list of best SFTP clients: https://www.webservertalk.com/best-ftp-and-sftp-clients
Bulk Upload: Summary
You need to request SFTP connection details, including username and password from us.
Using any SFTP client, connect using the details we send you.
You will see a list of SFTP folders relating to the cameras you created in WildID.
You can only see cameras from your orginsation, and no-one else can see your folders.
The folder names start with your camera name, and have a unique identifier at the end.
Please do not edit the folder names in any way, we need them as is for the import to work.
If you have added a new camera in WildID, it should show up as a folder in your SFTP space within 5 minutes or so.
Drag and drop the files you would like to upload from your computer into the correct SFTP camera folder.
WildID will start to import the files after a few minutes.
You will see your uploaded images count in the WildID Dashboard increasing, and be able to see the new files in the Manage Images screens.
As files are uploaded to WildID they will be deleted from your SFTP space (your originals remain on your computer).
When your SFTP folders are empty you know that the import is complete.
Any SFTP client may be used, but for users who may be new to the tools we have provided step-by-step examples of these steps for two popular SFTP clients.
See also Bulk Upload: FileZilla example and Bulk Upload: Cyberduck example.
Please contact us on support@wildid.app if you need help with this process.
Bulk Upload: FileZilla example
In FileZilla, enter the connection details we will send you:
URL into the Host box
Username
Password
Port
Click Quickconnect to open the connection.
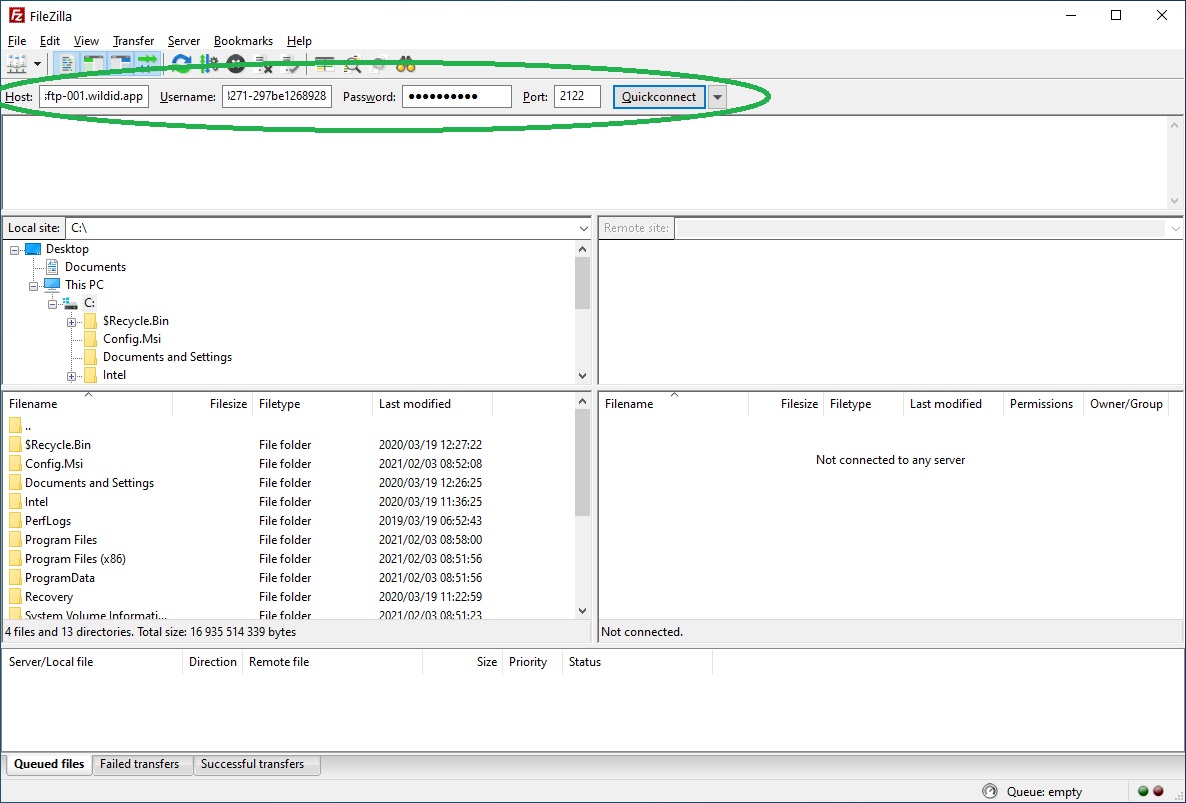
If you have connected to the WildID SFTP server before, you may see the connection listed under the Quickconnect dropdown, and can select it from there.
You will have to re-enter your password each time you re-open FileZilla.
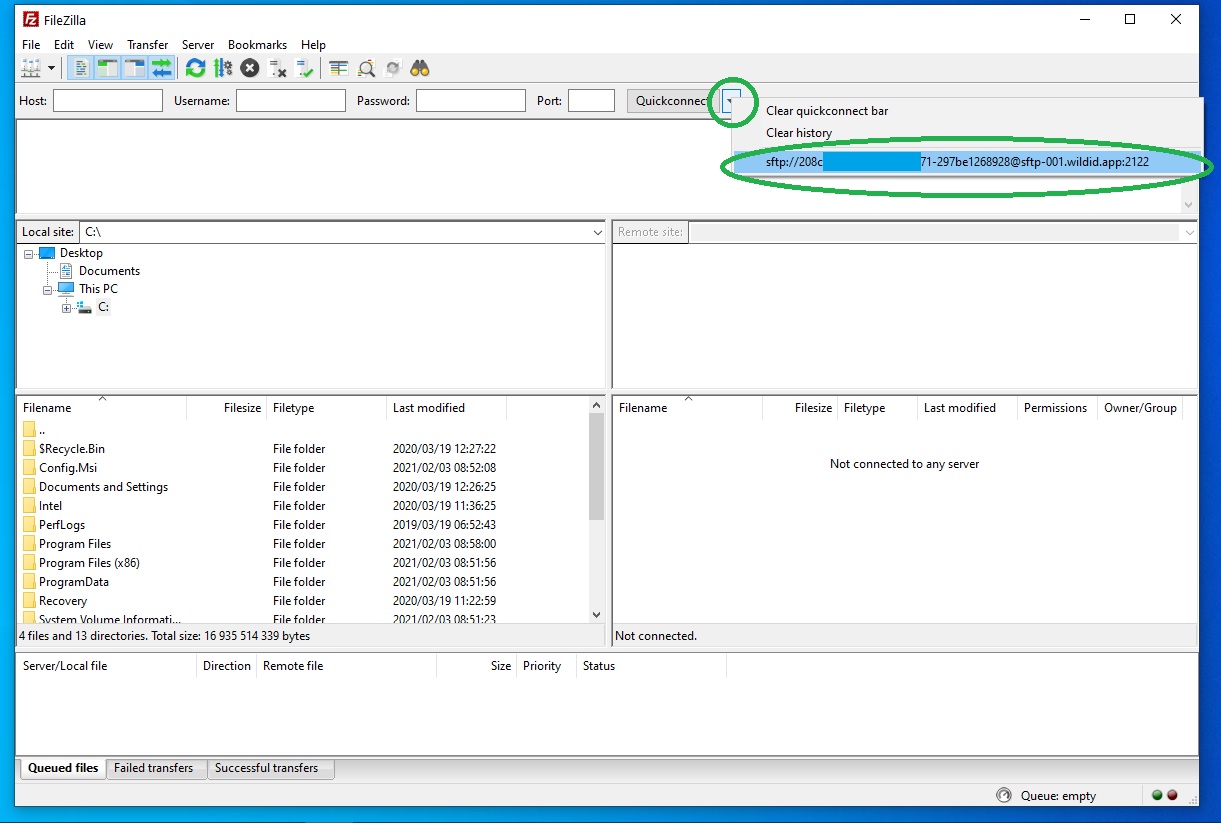
You will see an “Unknown host key” screen. This means that your computer does not know the fingerprint of our server, and is asking if you want to trust it.
Click OK each time you see this screen, or select the Always trust this host option.
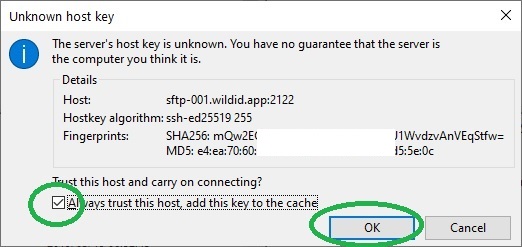
On the left of the screen, you will see your computer’s folder structure. Your computer is the Local site.
On the right of the screen, you will see your WildID SFTP space. WildID is the Remote site.
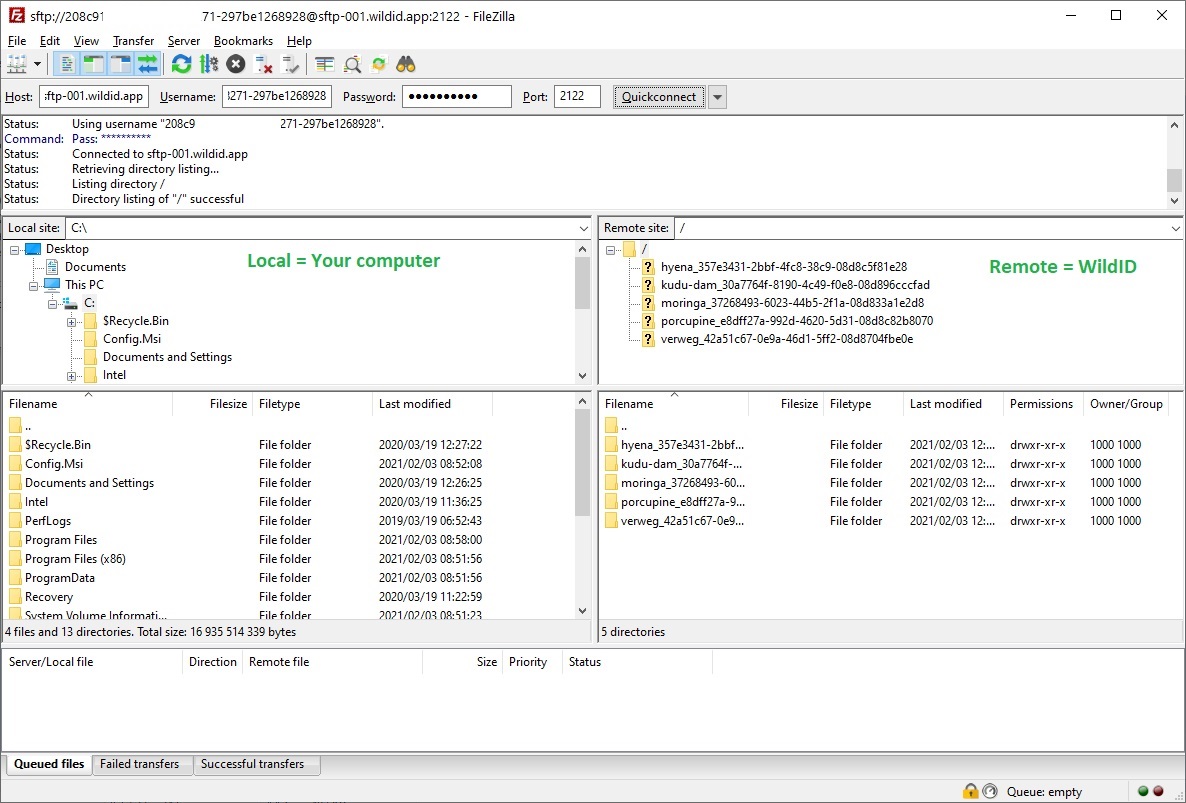
On the right, in the Remote site/WildID space, you will see a list of folders on our server, one for each of the cameras you created in WildID.
If you have just created a new camera in WildID, it should appear as a folder in your SFTP space within about 5 minutes.
The folder name starts with your camera name (or similar), with extra letters on the end.
Please do not change the folder names at all.
These are the folders into which you will copy the files you want to import into each of your cameras in WildID.
Double click a folder name to go into that camera’s SFTP folder.
It should be empty.
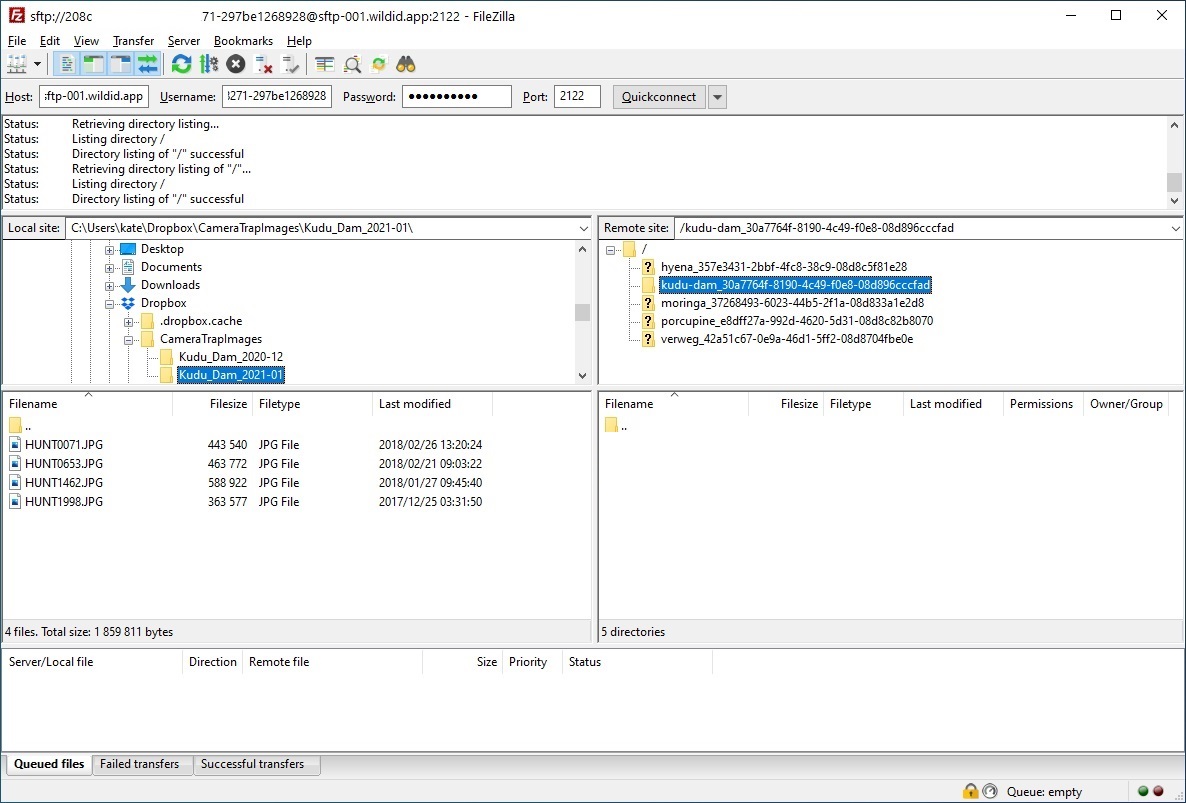
On the left, in the Local site (your computer), navigate to the folder from which you would like to upload camera trap images to WildID.
Drag files from your computer on the left into the empty camera folder on WildID on the right (make sure you put files from the right camera into the right WildID camera folder).
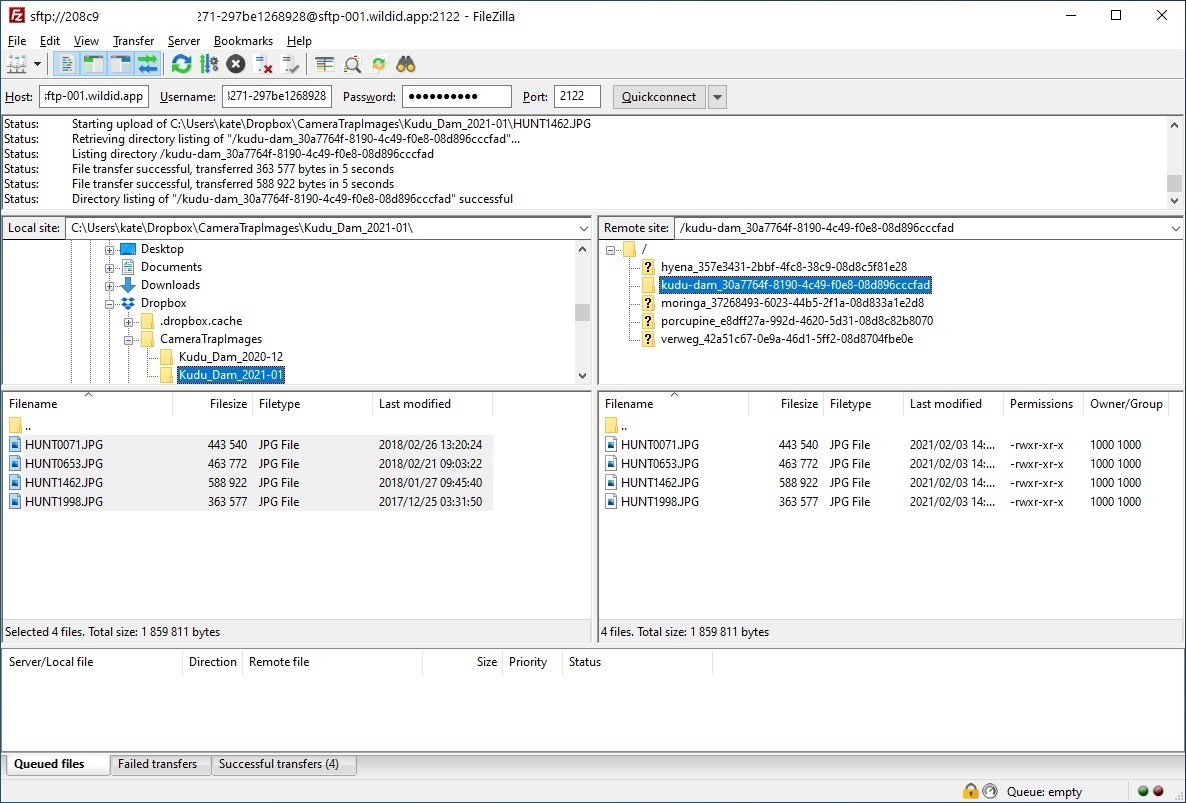
This will COPY files up from your computer to the SFTP folders. The original files will still remain on your computer.
FileZilla will inform you when the transfer is complete.
WildID will soon start to import your files from the SFTP camera folders.
You will see your uploaded images count in the WildID Dashboard increasing, and be able to see the new files in the Manage Images screens.
As files are uploaded to WildID they will be deleted from your SFTP space (originals will remain on your computer).
When your SFTP folders are empty you know that the import into WildID is complete.
Bulk Upload: Cyberduck example
In Cyberduck, add a new Bookmark. This will be a saved connection to the WildID SFTP.
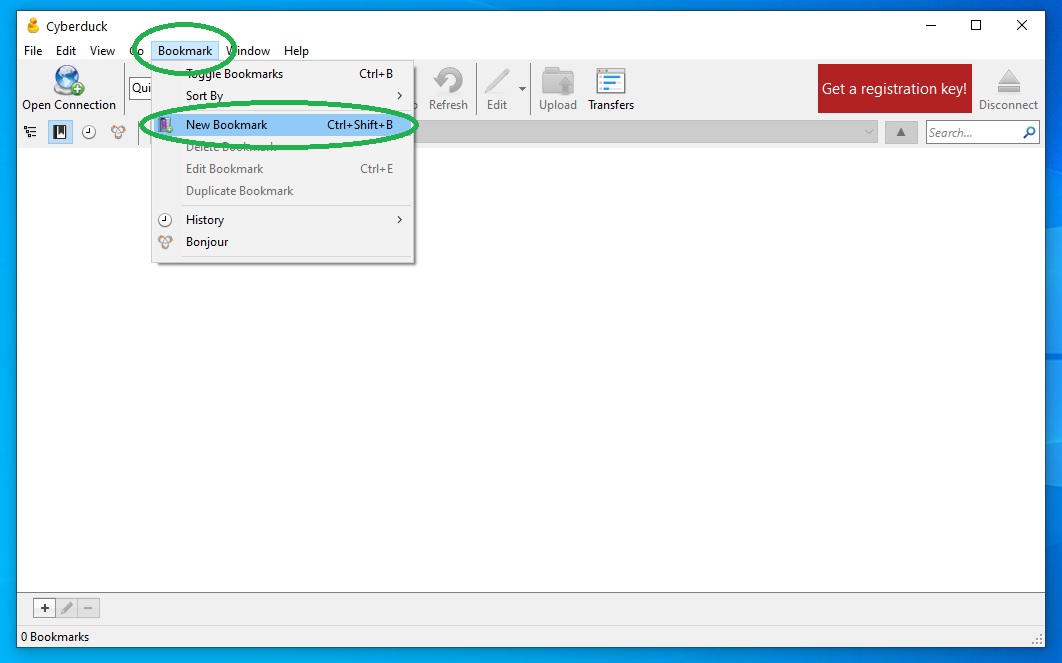
Select SFTP in the top dropdown.
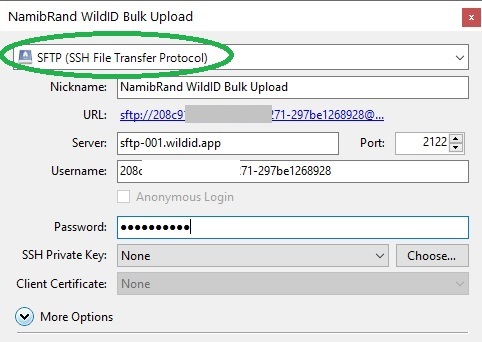
Choose a nickname for the connection, so you can find it later in your Bookmark list.
If you will upload images to more than one WildID organization, it is recommended to include the Organisation name in the Bookmark name.
Example: MyOrganisation WildID Bulk Upload
Enter the connection details we will send you:
URL into the Server box (Port should fill itself in)
Username
Password
The bookmark will be saved and displayed in the Cyberduck screen, and in the Quick connect dropdown.
Double-click it to open the connection.
Next time you come to do an SFTP upload to WildID you can use the saved bookmark to connect.
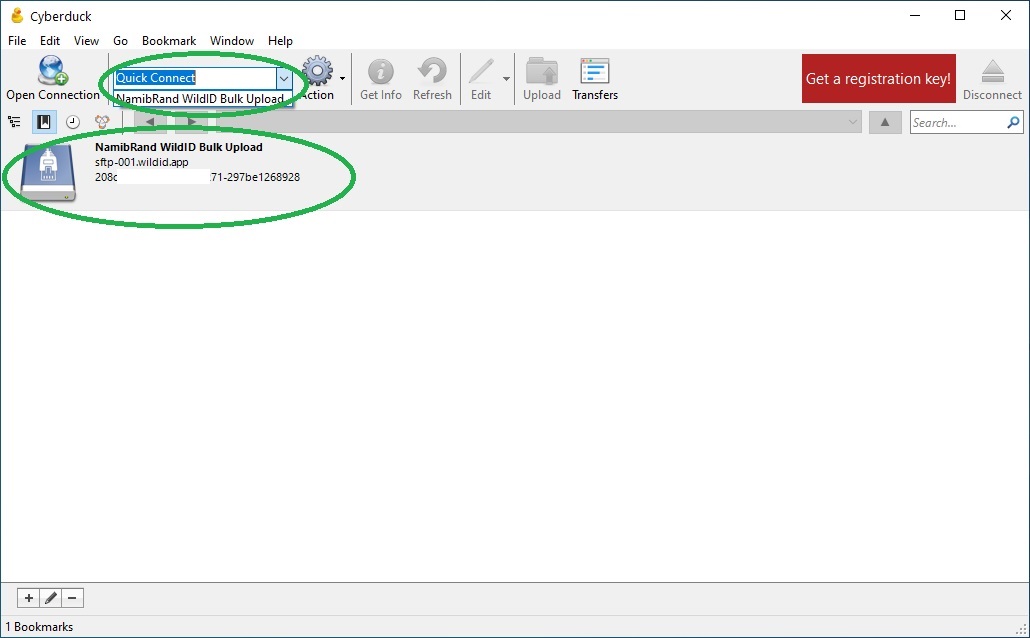
When connecting, you will see an “Unknown fingerprint” screen. This means that your computer does not know the fingerprint of our server, and is asking if you want to trust it.
Click Allow each time you see this screen, or select the Always option.
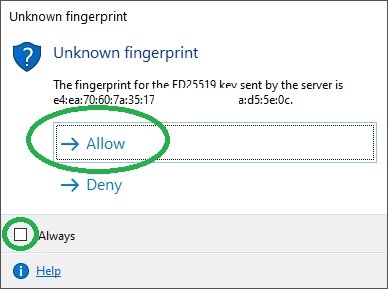
You will see a list of folders on our server, one for each of the cameras you created in WildID.
If you have just created a new camera in WildID, it should appear as a folder in your SFTP space within about 5 minutes.
The folder name starts with your camera name (or similar), with extra letters on the end.
Please do not change the folder names at all.
These are the folders into which you will copy the files you want to import into each of your cameras in WildID.
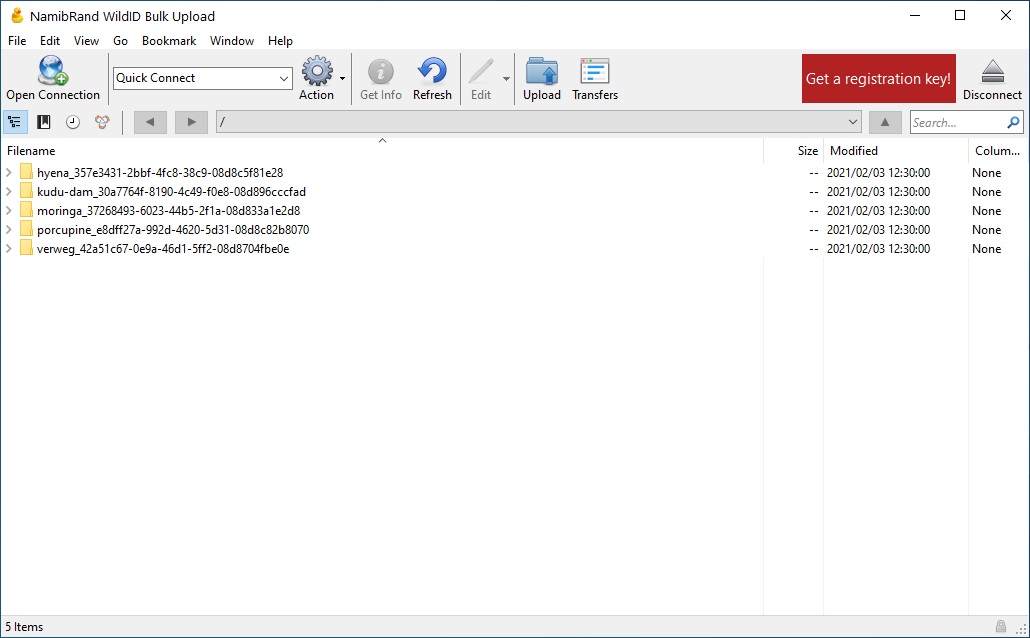
Double click an SFTP folder name to go into that folder.
It should be empty.
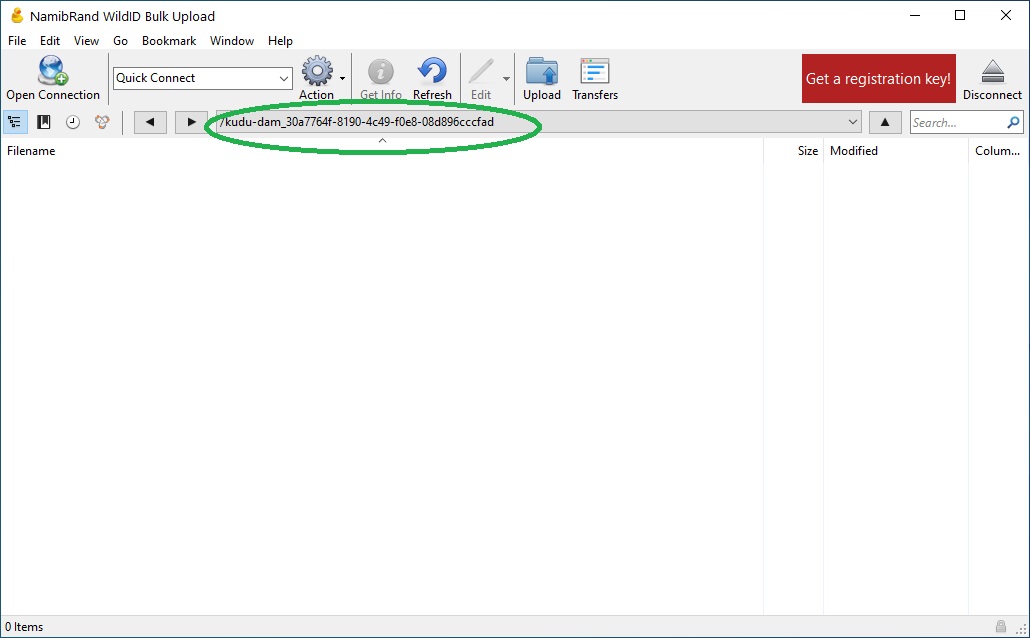
Drag files from your computer into the empty camera folder (make sure you put files from the right camera into the right WildID camera folder).
This will COPY files up from your computer to the SFTP folders. The original files will still remain on your computer.
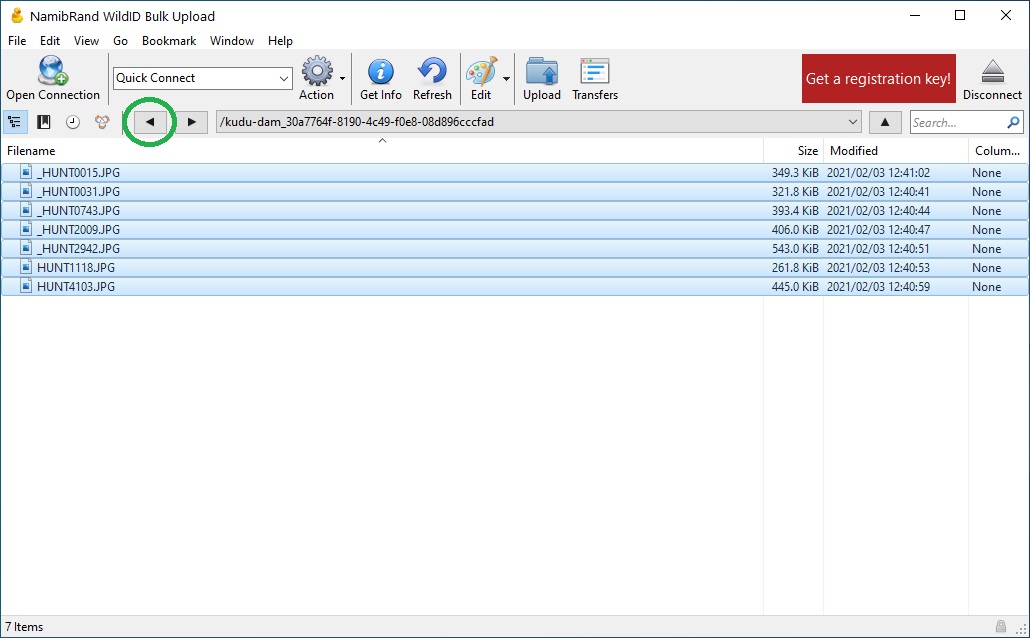
You will see the transfer window, and it will inform you when the transfer is complete.
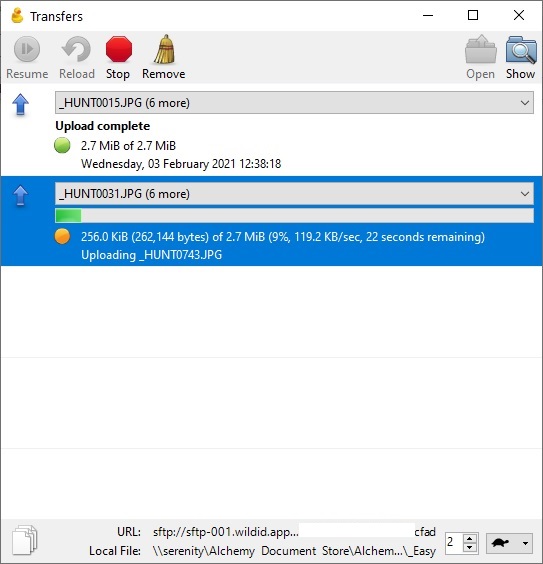
WildID will soon start to import your files from the SFTP camera folders.
You will see your uploaded images count in the WildID Dashboard increasing, and be able to see the new files in the Manage Images screens.
As files are uploaded to WildID they will be deleted from your SFTP space (the originals will remain on your computer).
When your SFTP folders are empty you know that the import into WildID is complete.